
- #Anaconda for windows anaconda prompt install
- #Anaconda for windows anaconda prompt code
- #Anaconda for windows anaconda prompt windows
#Anaconda for windows anaconda prompt code
Configuring VS Code to find Anaconda's Python Interpreter The installation has completed once the Extension shows 'Uninstall' in the Extension browser.
#Anaconda for windows anaconda prompt install
Click the Install button to add this extension to VS Code: This is what the proper Microsoft Python extension looks like, note the verified checkmark. Be certain the VS Code Python extension you install is from Microsoft and listed with a blue checkmark next to the publisher name. There are other Python extensions in the Extension Marketplace. Launch VS Code from the ⊞ Start Menu by searching for 'Code':
#Anaconda for windows anaconda prompt windows
If VS Code needs to be installed, follow the steps in the Windows - Install VSCode documentation. This section of the document assumes VS Code has been installed on the machine. Visual Studio Code needs some configuration to find the default Anaconda Python environment. There should be no error and the (base) Python environment configuration will load noted by the (base) at the beginning of the prompt: Ignore the error and type the following: Set-ExecutionPolicy -ExecutionPolicy RemoteSigned -Scope CurrentUserĬlose and re-open PowerShell. To correct this, launch PowerShell from the ⊞ Start Menu by searching for 'PowerShell': Resolving PowerShell and Windows Terminal Errors on Launchīy default, Windows will block some of the functionality of the Anaconda environment scripts. Type the following at the Command Prompt to configure the 'base' Python environment for use: conda initĬlose the Command Prompt and optionally re-open it. This will launch the Windows Command Prompt with the 'base' Python environment loaded, the beginning of the prompt will show (base) to indicate this: This will configure the base Python environment for Windows Command Prompt, Windows PowerShell, and the Windows Terminal for easier use with Anaconda.įrom Anaconda Navigator, click on the 'Environments' tab on the left:Ĭlick on the Play button and then click on 'Open Terminal': Initial Configuration of Windows Command Prompt for a Python/Anaconda Environment If Anaconda Navigator detects an available update, it will prompt to install the update, click `Yes to automatically update:

The launch may take some time to complete and flashing boxes are normal during startup. Click on 'Anaconda Navigator' rather than 'Anaconda Prompt' or 'Anaconda PowerShell':Īnaconda Navigator will launch. Locate Anaconda Navigator by searching for 'Anaconda'.
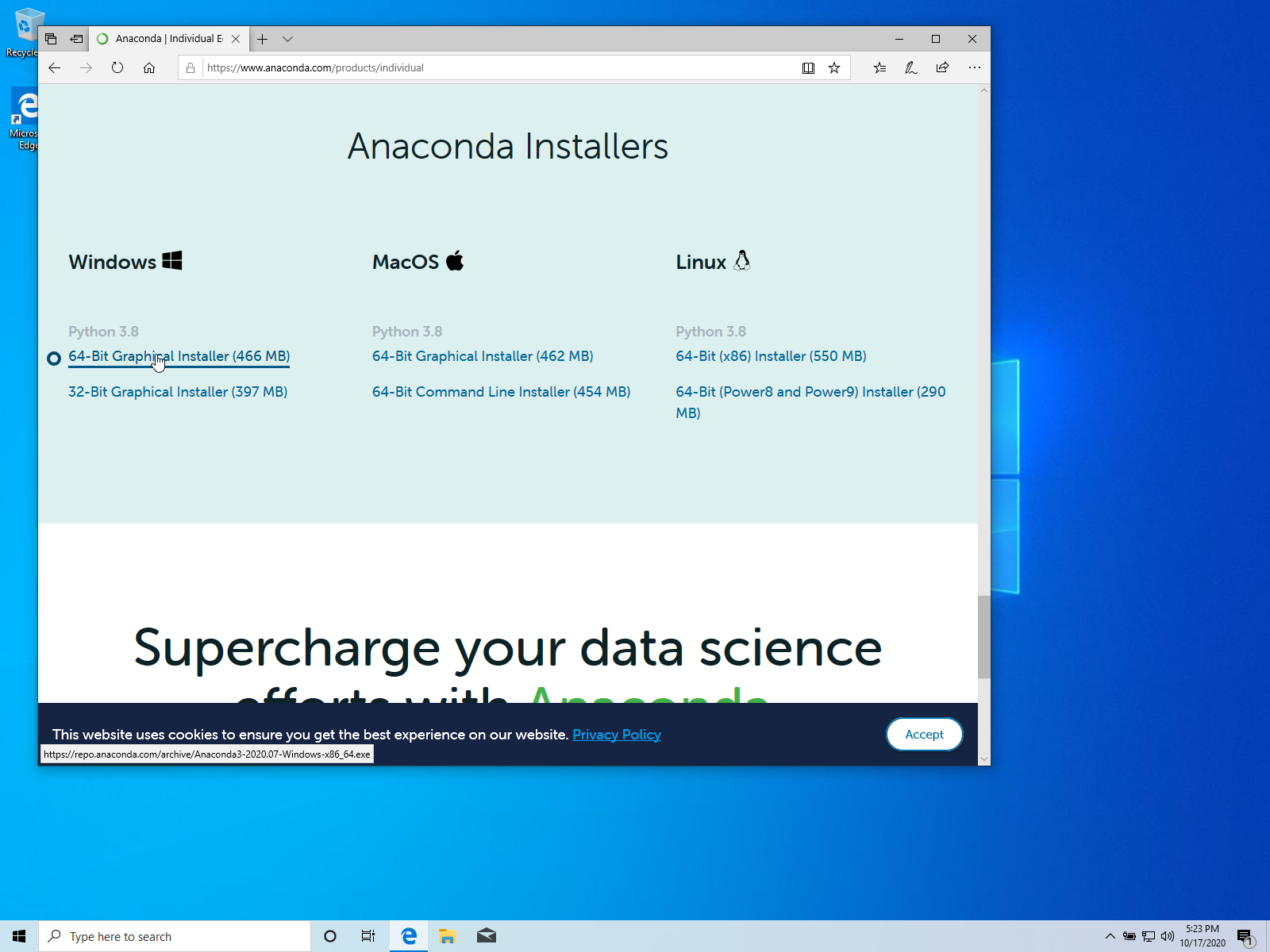
Launching Anaconda NavigatorĬlick on the ⊞ Start Menu. If the machine has Anaconda installed, only use conda commands, not pip commands. If Anaconda is installed on a machine, the conda and pip package managers can conflict leading to larger and more complex issues. Various online sources will indicate the use of pip to install packages or fix various issues.


 0 kommentar(er)
0 kommentar(er)
